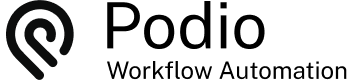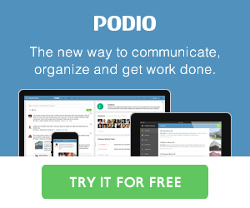Generating Monthly Management Reports in Podio
Posted: 2014-12-02
Here is an advanced example of how we use GlobiFlow to generate our monthly corporate health reports. The resulting report is both emailed, and attached as a PDF:

Overview
We use a Reports app to contain the detail numbers of each report, along with it's charts and final PDF report.
We also have a Charts app that is used only to generate the required charts.
Once a month, we create a new Report in the Reports app, enter the numbers for that period, and when ready, click the "Make Report" category option button to generate the PDF report. This process takes a while (about 2 minutes), and is done over 16 steps with 6 flows. The resulting report is then emailed to me, and attached to the Report item as a PDF.

The above animation has been cut for time. The process to generate the PDF actually takes around 90 seconds.
The App Setup
The Reports App has the following input fields:
- Period (text for year and month)
- Dollars Sold New Projects (number)
- Monthly Paid Man Hours (number)
- Total Billed Hours (number)
- Revenue / Income (number)
- Expenses (number)
- Assets (number)
- Liabilities (number)
The app also has the following additional fields:
- Command (category button to initiate the report flows)
- Net Profit (calculation of Income - Expenses)
- Net Worth (calculation of Assets - Liabilities)
Finally, the Reports app also has these internal fields used by the flows:
- New Project Sales Chart (image for graph of sales over 12 months)
- New Project Sales detail numbers & text (text)
- Billable Hours Chart (image for graph of sales over 12 months)
- Billable Hours detail numbers & text (text)
- Net Profit Chart (image for graph of sales over 12 months)
- Net Profit detail numbers & text (text)
- Net Worth Chart (image for graph of sales over 12 months)
- Net Worth detail numbers & text (text)
- Step (category field with values 2 through 16)
Shown in Podio:

The Charts App is only used to generate the charts, and has the following fields:
- Month / MPC (category field with values 1 through 12 for the months)
- Period (calculation field to return the value of Month above)
- New Project Sales (number)
- Billable Hours (number)
- Net Profit (number)
- Net Worth (number)
Shown in Podio:

There is a little hacking required here to get the desired results. The category field (MPC) with 1-12 is needed to generated Podio Report Widgets by this field. The calculation field (Period) simply returns this same value (1-12) and is required to perform searches with GlobiFlow because we cannot search on category field values at this time.
We also need to create 12 entries in this app - one for each month period. You can start with just any numbers initially, but using numbers that make sense will make charting a little easier.

The Charts
Charts in GlobiFlow are generated from Podio Report Widgets. The Report Widgets are created in the Charts App to summarize each of the number fields by month / period.
Here are the Report Widgets as defined in Podio:

We also have one item in the Reports App to store the resulting charts. We manually created an item and called it "Master Charts", with no values at all. We just need a single Item we can use for the Chart Destinations, and will use a Search Collector in our flows to find these charts and place them into the currently creating Report.

And we defined the following charts in GlobiFlow to use the report widgets from the Charts App, and save the resulting charts in the given image fields of our Master Charts Item in the Reports App:




The Flows
The first flow triggers when the Make Report category button is clicked. It will copy the required values for the reporting period into the Month 12 item in the Charts app, and then move the Step field to 2:

The next flow iterates through steps 2-12, finding the relevant previous Report item for the historical period, copy the numbers to the corresponding items (Months 1-11) in the Charts App, and move the Step field to the next value:

The next flow starts the text descriptions of each chart by searching for the previous period and generating each text field:

The next flow completes the text descriptions of each chart by searching for the previous year's report and adding these historical values:

Note that in the previous 2 flows we also have a Wait action to give the charts a chance to complete.
The next flow now copies our chart images into the current Report Item:

And the last flow generates the PDF and email:

Note that in the PDF editor we used the source code view to add in the table and styles to present the report with a little more finesse:

The Result
The end result, is a simple method to generate monthly management reports. Simply create an item for the period (you can even have a flow auto-create these every month), fill in the numbers for the period, and click the Make Report category button.

Because the charts are generated from a different app, you can also re-generate the charts and reports for any period at any time if the numbers have changed. Just be careful to only generate one report at a time.
 by
Andreas Huttenrauch
by
Andreas HuttenrauchOwner of Globi Web Solutions, and Podio Fanatic.